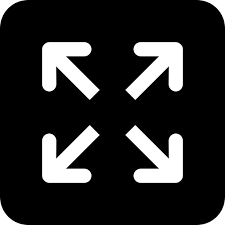Live
- CAG report on liquor policy referred to PAC for probe
- Political drama at SLBC tunnel collapse site
- Anticipatory bail in Customs, GST cases can be sought: SC
- Polling for 3 MLC seats ends on peaceful note
- Dr. Jyotsna Suri on Leading Sustainable Hospitality: How The Lalit Hotels is Shaping Green Luxury Today
- Matt Damon wanted to play this character in 'Arrested Development' movie
- Triple Cancer, One Success Story: American Oncology Institute (AOI) Mangalagiri’s Pioneering Lynch Syndrome Care
- Samsung Launches Galaxy M06, M16 in India with 5G & Budget Prices
- KUKU FM Enters India’s OTT Market with Vertical Microdrama Platform KUKU TV
- Emaar Properties Urges Telangana Government to Resolve Pending Project Disputes
Just In
How to Use OBS Studio for Live Streaming and Recording: A Comprehensive Guide
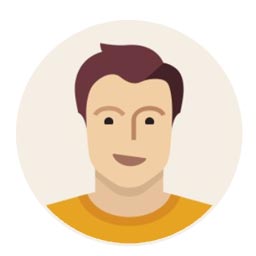

In the dynamic world of digital content creation, OBS Studio stands out as a powerful and versatile tool for live streaming and recording. Open...
In the dynamic world of digital content creation, OBS Studio stands out as a powerful and versatile tool for live streaming and recording. Open Broadcaster Software (OBS) Studio is a free, open-source platform that caters to both beginners and professionals, offering a range of features to produce high-quality video content. Whether you're a gamer, educator, or content creator, understanding how to use OBS Studio can significantly enhance your digital presence. In this guide, we'll walk you through the essential steps to get started with OBS Studio for live streaming and recording.
Getting Started with OBS Studio
1. Download and Install OBS Studio
To begin, download OBS Studio from the official website and follow the installation instructions for your operating system (Windows, macOS, or Linux). Once installed, launch OBS Studio to start configuring your settings.
2. Configure Basic Settings
Before diving into streaming and recording, configure the basic settings:
General Settings: Go to the "Settings" menu and select the "General" tab. Here, you can customize the language, theme, and other preferences to suit your needs.
Stream Settings: Navigate to the "Stream" tab. Select your preferred streaming service (e.g., Twitch, YouTube, Facebook Live) and enter your stream key. You can usually find your stream key in the dashboard of your chosen video streaming platform.
Output Settings: In the "Output" tab, choose the output mode (Simple or Advanced). For beginners, the Simple mode is recommended. Set the video bitrate and audio bitrate according to your internet speed and desired quality.
3. Set Up Audio and Video Sources
OBS Studio allows you to add multiple audio and video sources to your scenes:
Audio Sources: Click on the "+" button in the "Sources" box and select "Audio Input Capture" to add your microphone. Repeat the process with "Audio Output Capture" to capture desktop audio.
Video Sources: To capture your screen, click the "+" button in the "Sources" box and choose "Display Capture" for full-screen recording or "Window Capture" for a specific application window. For webcam footage, select "Video Capture Device."
4. Create and Manage Scenes
Scenes in OBS Studio are collections of sources that define what viewers will see. To create a scene:
Click the "+" button in the "Scenes" box and name your scene.
Add desired sources to your scene (e.g., Display Capture, Webcam, Images).
Use the "Preview" window to arrange and resize sources as needed.
Advanced Configuration for Professional Quality
5. Customize Your Layout with Overlays
Overlays add a professional touch to your streams and recordings. You can add text, images, and other media:
Click the "+" button in the "Sources" box and select "Image" or "Text (GDI+)" to add overlays.
Arrange and style these elements to create a visually appealing layout.
6. Configure Advanced Audio Settings
For higher audio quality, OBS Studio offers advanced settings:
Access the "Mixer" box and click the gear icon next to your audio source.
Select "Advanced Audio Properties" to adjust settings like synchronization and audio monitoring.
7. Utilize Scene Transitions
Scene transitions add polish to your content. To set up transitions:
Go to the "Scene Transitions" box and click the "+" button.
Choose from options like "Cut," "Fade," or "Slide," and configure transition duration.
Live Streaming with OBS Studio
8. Start Your Live Stream
Once everything is set up, you're ready to go live:
Click "Start Streaming" in the OBS Studio interface.
Monitor your stream status and performance using the "Stats" window.
9. Engage with Your Audience
Interacting with your audience in real-time can enhance viewer engagement:
Use chat overlays or widgets to display live chat on your stream.
Respond to comments and questions to build a community around your content.
Recording with OBS Studio
10. Start Recording
To record your content:
Click "Start Recording" in the OBS Studio interface.
OBS Studio will save your recordings in the location specified in the "Output" settings.
11. Edit and Share Your Recordings
After recording, you can edit your videos using video editing software before sharing them on video platforms like YouTube or social media:
Trim, cut, and enhance your footage to create polished videos.
Export your final product in the desired format and resolution.
Tips for Optimal Performance
12. Optimize Your Settings
To ensure smooth performance and high-quality output, consider these tips:
System Resources: Monitor your CPU and GPU usage to avoid overloading your system.
Network Connection: Ensure a stable and high-speed internet connection for live streaming.
Regular Updates: Keep OBS Studio and your system drivers updated for optimal performance and compatibility.
13. Test Before Going Live
Before your actual live stream or recording session, conduct a test run:
Check audio and video quality.
Verify that all sources and overlays are working correctly.
Test your internet connection and stream stability.
Conclusion
OBS Studio is a powerful tool that offers immense flexibility and control over your live streaming and recording processes. By following this comprehensive guide, you can harness the full potential of OBS Studio to create professional-quality content that engages and captivates your audience. Whether you're a beginner or an experienced content creator, mastering OBS Studio will undoubtedly elevate your digital content creation journey. Happy streaming and recording!

© 2025 Hyderabad Media House Limited/The Hans India. All rights reserved. Powered by hocalwire.com