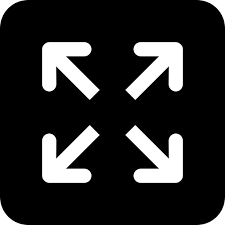Live
- Six Useful Strategies to Control Your Heart During the Pollution Season
- Phalodi Satta Bazar Predicts Close Race in Maharashtra Assembly Election 2024
- Federer Pays Heartfelt Tribute to Nadal Ahead of His Retirement: "An Epic Career"
- Odisha holds successful mega investors roadshow in Singapore
- PGTI Tour: Top stars to fight for honours in Servo Masters Golf
- SC upholds termination of LIC employee for absenting himself without intimation
- ‘Stone me or shoot me, won’t spare anyone,’ says Anil Deshmukh after discharge
- Siddaramaiah, Shivakumar turning Karnataka into Pakistan: K’taka BJP
- Zimbabwe records 70 suspected cholera cases, one death amid new outbreak
- Babri demolition day: No Assembly proceedings in Bengal on Dec 6
Just In
Transform Grainy Mac Videos: Your Ultimate Guide to Optimization
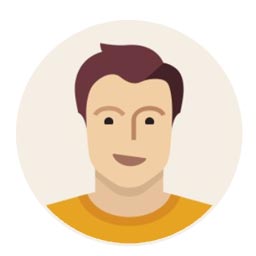
Introduction In today's remote-first world, video quality is usually the downfall of our online interactions, whether it be a business call or a live...
Introduction
In today's remote-first world, video quality is usually the downfall of our online interactions, whether it be a business call or a live stream. Users commonly experience issues with cameras on MacBook devices that give extremely grainy, low-quality footage, especially when shooting in poor conditions. In this tutorial, we are going to look at some common issues with clarity on MacBooks and share some useful tips and tools, including HitPaw VikPea, to help change those grainy videos into clear, professional-quality ones.
Part 1. Understanding Why Your Camera Looks Grainy
MacBook cameras are made with some limitations that actually make for poor video quality. Some of the reasons behind this include:
Light Conditions
Poor lighting can largely determine the quality of video on the camera. Low light allows for pixelation and noise in videos, giving it a pretty unseemly grainy look. This tends to be quite a big problem in Zoom calls with users asking, "Why does my camera look grainy on Zoom?" The low light will force the camera to compensate by becoming more sensitive, which is unfortunate because it also brings in grain.
Camera Hardware
While the cameras on MacBooks are great for general use, they are pretty low-resolution with limited sensors compared to dedicated webcams or cameras on smartphones. The reason could be poorer image quality, especially when surroundings are of high resolution.
Settings and Software Limitations
Most of the users are unaware of settings that help them enhance their video qualities on the camera of their Mac. Usually, adjusting the settings for exposure, contrast, and brightness in your software can do much in enhancing clarity. This may not get rid of grain completely but helps reduce it.
Knowing the causes is the first step in getting better video qualities. We will proceed with practical approaches to optimizing your MacBook camera for sharper images and high-quality videos.
Part 2. Tips for Taking Better Pictures and Videos on Your Mac.
If you are looking for ways to take pictures on Mac with better clarity and quality, here are some effective ways to get started:
Optimize Lighting
If possible, position yourself in front of a natural light source—a window perhaps—or make sure the room is well-lit using an adjustable desk lamp. That will minimize the need for your Mac's camera to automatically 'gain' in low-light conditions, which introduces grain and muddies your video.
Adjust Camera Settings
The Mac webcam settings are limited, and all you could do with the best of options is adjust brightness, contrast, and exposure through applications such as Photo Booth or via Zoom video settings. You would be able to have your webcam videos not look as grainy.
Choices in Background
A simple, solid-colored background will also enhance the quality of your video by uncluttering the camera, saving it from distractions and extra work. This might make a camera have a harder time focusing, leading to a grainier image of you. On the other hand, with a smooth, single-colored background, you are likely to appear sharper on camera.
Part 3. How to Change Your Video with HitPaw VikPea
Even on Mac, with the best settings, sometimes captured videos lack the quality one wants, especially when it is shot in low light or any kind of motion. That's when HitPaw VikPea comes into its own, offering serious AI-powered tools to clean up grainy, low-quality videos captured on your Mac. Here we'll show you how to transform a video with HitPaw VikPea, with the maximum qualities and clarity that only make it not just ideal for professional reasons but personal ones.
Key Features and Applied Benefits of HitPaw VikPea:
1. Advances AI noise reduction.
And it's just an awesome feature of HitPaw VikPea: AI-powered noise reduction. When you record video in low light or with your camera on a MacBook, the recording appears pixelated and blurry. AI noise reduction by HitPaw cleans out that unwanted grain by analyzing each frame and automatically deleting "digital noise." It leads to a much more feathered and cleaner look. Immediately noticeable, it makes low-light videos way more professional and watchable.
Image name: camera-on-macbook-1. Jpg
Image alt: advances-ai-noise-reduction.
I once recorded a video in low lighting; the footage was too dark and grainy. Using HitPaw, I managed to reduce the noise, and it got much clearer with the grains totally disappearing, thus giving the video a brighter outlook as if shot under much more favorable light conditions.
2. Recovery of details for sharpness and definition.
Another main feature of HitPaw VikPea is the recovery and enhancement of details. This AI-powered tool basically identifies all those areas of your footage that are not so sharp or clear, such as facial features and intricate textures, and enhances them. The detail recovery tool in it works fine for giving sharper looks to videos even when they are recorded at lower resolution.
Image name: camera-on-macbook-2. Jpg
Image alt: recovery-of-details-for-sharpness-and-definition.
When I enhanced an older video using HitPaw, the details that were hard to distinguish, such as small text in the background and facial expressions, became so well defined. In this way, it managed to give a professional look to the video even though it was recorded with a basic Mac camera.
3. Seamlessly Editing with Intuitive User Interface
HitPaw is very user-friendly, which makes reaching high quality quite easy, even for those just starting to edit videos. By easily dragging and dropping your video, selecting enhancement options, and previewing changes in real time, the process can go swiftly and with ease for any professional or casual user who wants to enhance footage without having to invest many hours in learning complicated software.
Intuitive layout—at first sight when I opened HitPaw, it really helped me intuitively. After a few minutes, I was able to apply enhancements and see just what each setting would do to my footage. Ease with the software means people can confidently upgrade their videos, even if they have only minimal experience.
4. Compatibility with Multiple File Formats
HitPaw VikPea supports a variety of video formats, meaning you can upload almost any type of video you want and enhance it without conversion. This simply makes life agile, allowing you to work on both recorded Zoom calls and personal videos in one go.
Image name: camera-on-macbook-3. Jpg
Image alt: compatibility-with-multiple-file-formats.
I was able to enhance a.MOV video from a Zoom call and another.MP4 clip without any issues, therefore giving me flexibility and saving time from not having to convert the formats before editing.
Use HitPaw VikPea in converting low-quality footage, which is accessible, fast, and effective. This will be easier on a Mac for users who would want to make something more out of their cam on a Mac. If you want to see how this tool works, check out How to Use HitPaw VikPea to Convert Blurry Video to HD and take your first step toward sharper videos.
Conclusion
It can be very frustrating to have poor web camera quality on a Mac. However, with the right knowledge and tools, one will increase the clarity of the video significantly. First, optimize settings for the camera, then improve lighting and background; lastly, hit the polish with HitPaw VikPea for high-quality results. Equipped with enhanced capabilities for noise reduction and detail amplification, this AI-driven tool is a fantastic option for anyone who wants to take his or her videos to the next level.
If you are ready to elevate your MacBook videos to the highest level, then try HitPaw VikPea today and see the magic for yourself!

© 2024 Hyderabad Media House Limited/The Hans India. All rights reserved. Powered by hocalwire.com