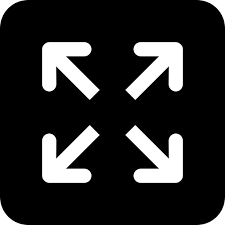Live
- Nagarkurnool DTO Chinna Balu Nayak Receives Doctorate
- She Team Operates 24/7 for Women’s Safety – Additional SP Ch. Rameshwar
- Salman Khan’s Intense New Poster for ‘Sikandar’ Sparks Excitement Among Fans
- We Will Raise Awareness for the Installation of CCTV Cameras in Every Village - SP Gaikwad
- Education Seminar to be Held at Saraswati Shishu Mandir, Nagarkurnool
- US and Russia to Appoint Negotiation Teams to Pursue Resolution on Ukraine Conflict
- SP Gaikwad Inaugurates Chilling Center in Charakonda Mandal
- Pakistan vs New Zealand Champions Trophy Live Streaming: When and Where to Watch PAK vs NZ Coverage
- Students Should Achieve Success in Both Education and Sports: ADR scientist Dr. C. Sudhakar
- "I'm Disgusted, But...": Lawyer Abhinav Chandrachud Defends Ranveer Allahbadia in Supreme Court Amid Controversial Comments