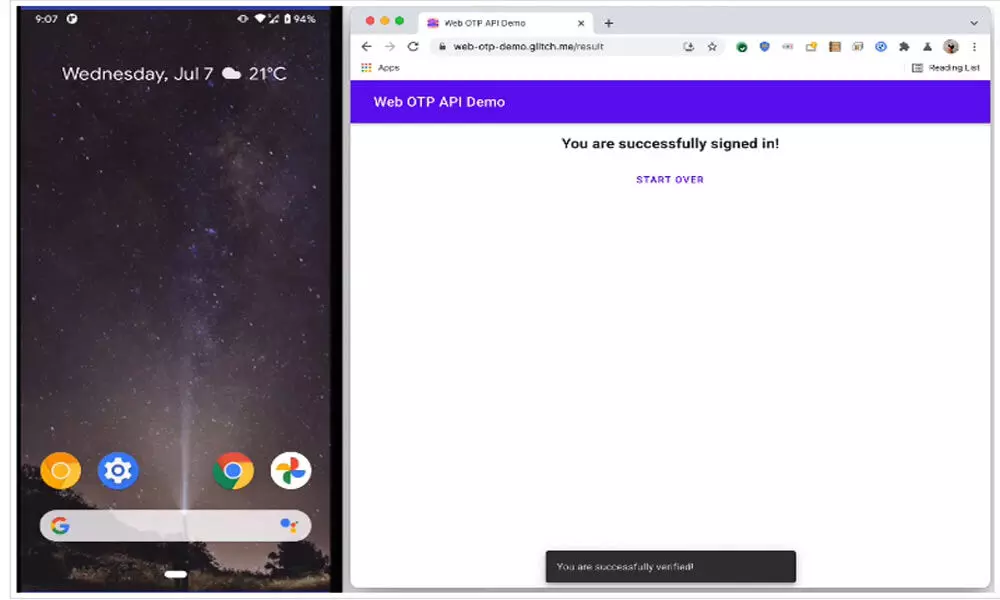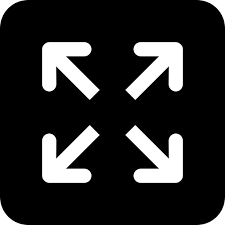Live
- They always want me to win, and now I feel lucky to have been offered a story like ‘Zebra’: Satyadev Kancharana
- ‘Democracy first, humanity first’: PM Modi in Guyana's parliament on two countries' similarities
- PKL Season 11: Telugu Titans register third straight win to top standings
- Is Pollution Contributing to Your COPD?
- NASA Unveils Underwater Robots for Exploring Jupiter's Moons
- Additional Central forces arrive in violence-hit Manipur
- AR Rahman and Saira Banu’s Divorce: Legal Insights into Common Issues in Bollywood Marriages
- 82.7 pc work completed in HPCL Rajasthan Refinery area: official
- Curfew relaxation extended in 5 Manipur districts on Friday
- Tab scam prompts Bengal govt to adopt caution over fund disbursement