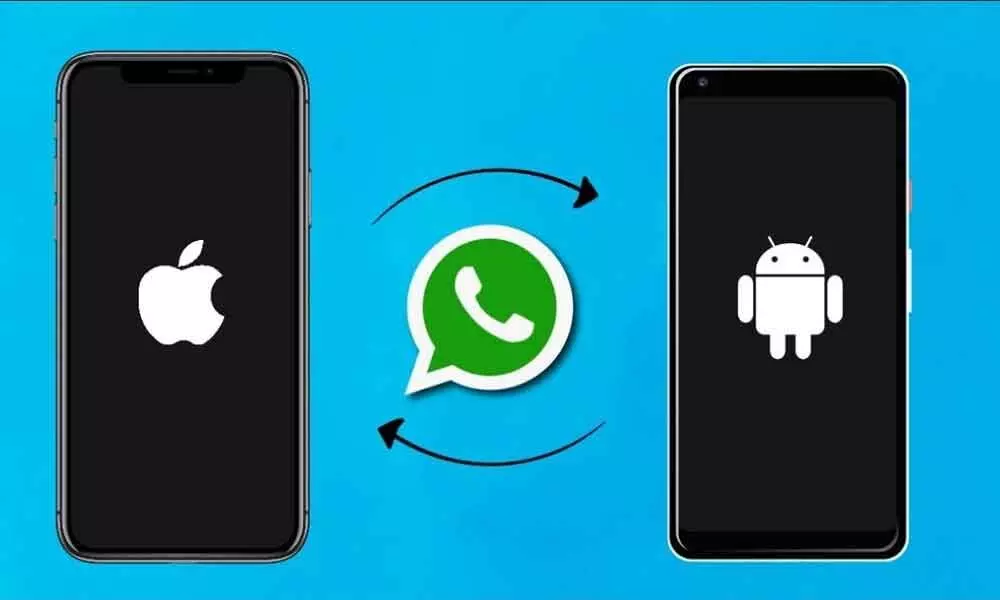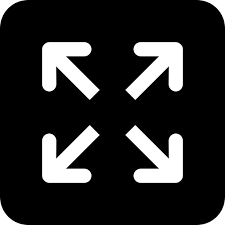Live
- PM Modi highlights govt's efforts to make Odisha prosperous and one of the fastest-growing states
- Hezbollah fires 200 rockets at northern, central Israel, injuring eight
- Allu Arjun's Family Appearance on Unstoppable with NBK Breaks Viewership Records
- Unity of hearts & minds essential for peace & progress, says J&K Lt Governor
- IPL 2025 Auction: I deserve Rs 18 cr price, says Chahal on being acquired by Punjab Kings
- EAM Jaishankar inaugurates new premises of Indian embassy in Rome
- Sailing vessel INSV Tarini embarks on second leg of expedition to New Zealand
- Over 15,000 people affected by rain-related disasters in Sri Lanka
- IPL 2025 Auction: RCB acquire Hazlewood for Rs 12.50 cr; Gujarat Titans bag Prasidh Krishna at Rs 9.5 crore
- Maharashtra result reflects the outcome of Congress' destructive politics: BJP's Shazia Ilmi